تعلّم البرمجة بلغة كوتلن (8): بيئة التطوير المتكاملة IntelliJ IDEA IDE
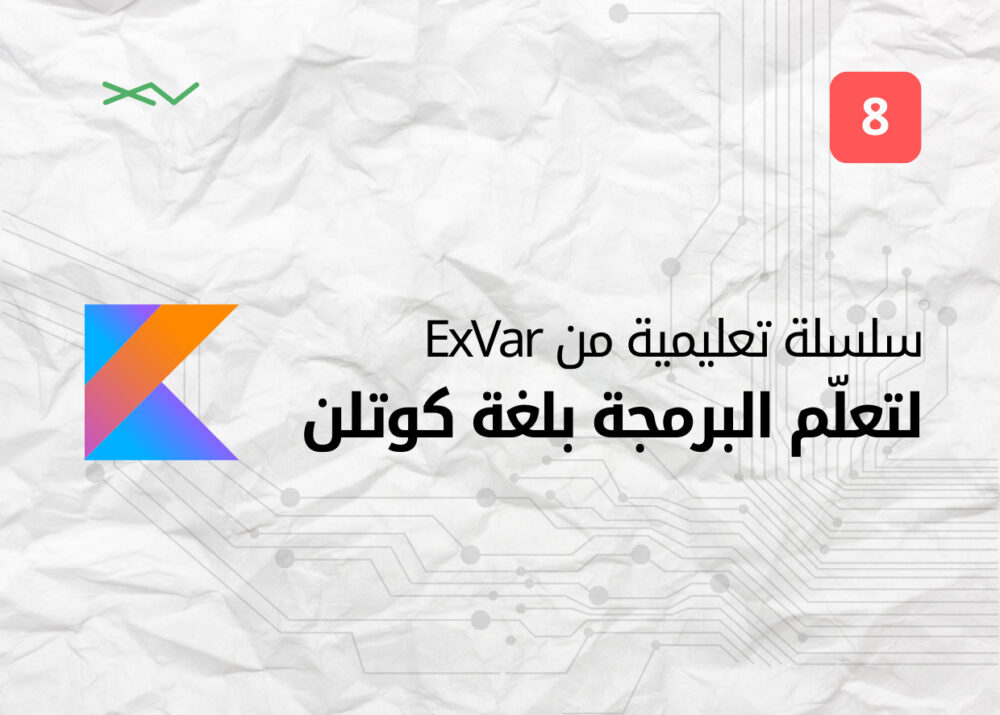
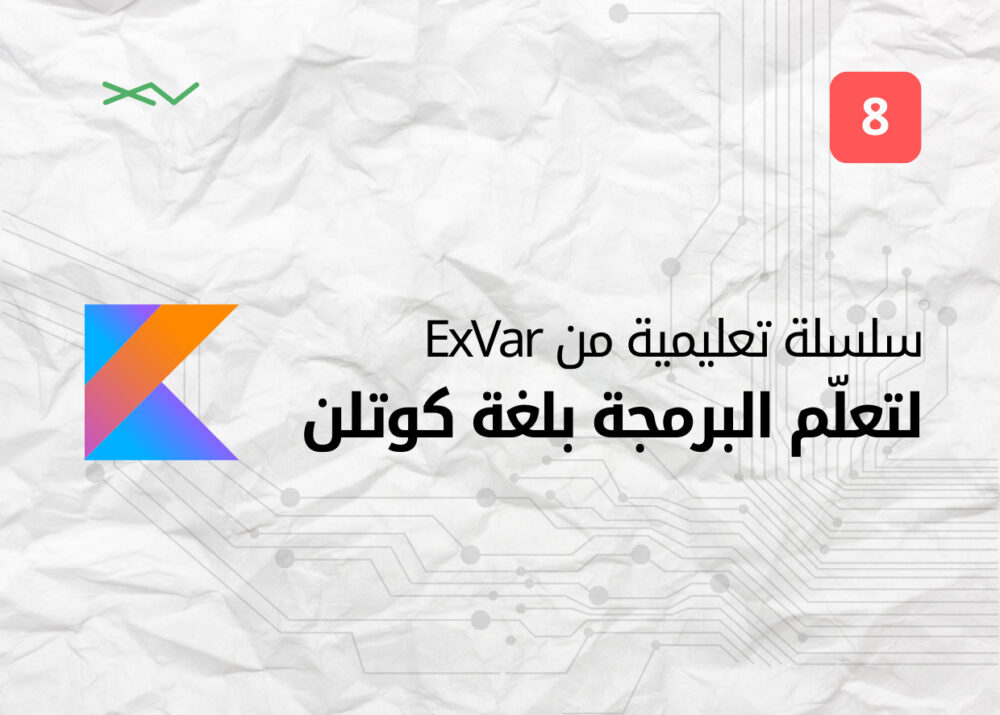
|
استمع إلى المقال
|
رأينا في الدرس السابق، كيف أن كتابة وتشغيل برنامج مكتوب بشفرة لغة البرمجة كوتلن، يحتاج إلى عدة أدوات وبرامج. مثل برنامج لتحرير نص الشفرة، واستخدمنا برنامج Notepad في الويندوز. وبرنامج لتجميع وترجمة شفرة كوتلن إلى لغة جافا بايت كود، وقمنا بتحميل برنامج Kotlin Compiler للقيام بذلك. وأخيرًا، برنامج لتنفيذ شفرة الـجافا بايت كود في نظام التشغيل، لذلك قمنا بتحميل مجموعة أدوات جافا التطويرية JDK للقيام بتشغيل البرنامج.
ولكن أليس من الرائع إذا اجتمعت كل هذه الأدوات في برنامج واحد؟ حسنًا، هذا فعليًا ما تم تصميم بيئات التطوير المتكاملة IDE – والتي شرحناها بالتفصيل في الدرس الثالث – للقيام به، ومن ثم إراحتنا من كل هذا العناء والتركيز فقط في تطوير التطبيق أو البرنامج أو اللعبة التي نستهدف إنتاجها.
برنامج IntelliJ IDEA، هو عبارة عن بيئة تطوير متكاملة IDE تم تصميمها للعمل مع لغة البرمجة جافا بالإضافة للغات البرمجة التي تستهدف حاسوب جافا الافتراضي JVM، مثل كوتلن و إسكالا Scala و غروفي Groovy، لإنتاج جميع أنواع التطبيقات.
يحتوي البرنامج على واجهة مستخدم بسيطة وسهلة الاستخدام. ويدعم الكثير من المكونات الإضافية Plugins، بالإضافة إلى ميزة من أهم الميزات التي توفر الوقت والجهد، ألا وهي ميزة إكمال التعليمات البرمجية تلقائيًا.
يأتي البرنامج في ثلاثة إصدارات: إصدار Community (مجاني)، وإصدار Ultimate (مدفوع)، وإصدار خاص بتعليم البرمجة يسمى IntelliJ IDEA Edu (مجاني، خاص بالتعليم). تدعم جميع الإصدارات لغات برمجة متعددة، بما في ذلك جافا ولغات JVM السابق ذكرها، وغيرها من اللغات.
يعتبر إصدار Community كافي جدًا لإنتاج برامج وتطبيقات عبر لغة البرمجة كوتلن. لذا، هو ما سنقوم بتحميله على نظام التشغيل الخاص بنا.
يتوفر البرنامج لأنظمة التشغيل الرئيسية الثلاث: ويندوز وماك ولينوكس. نحن هنا سنواصل استخدام الويندوز، باعتباره النظام الأكثر استخدامًا.
لتحميل إصدار الويندوز، سنذهب لهذا الرابط، ثم نضغط على Download، تحت إصدار الـ Community، كالتالي:
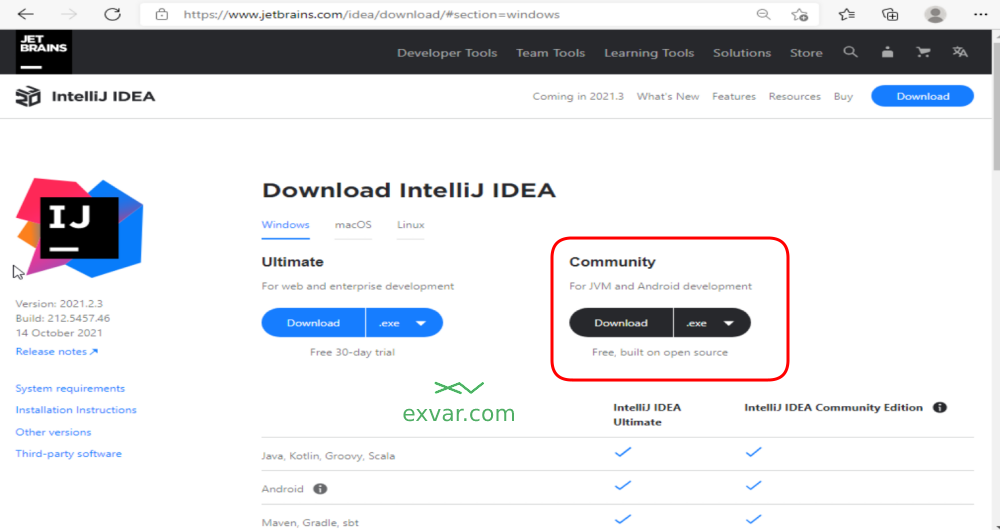
ثم الضغط على Save as في نافذة التحميل، لتحميل الملف التنفيذي الذي سيثبت لنا برنامج IntelliJ IDEA على نظام الويندوز:
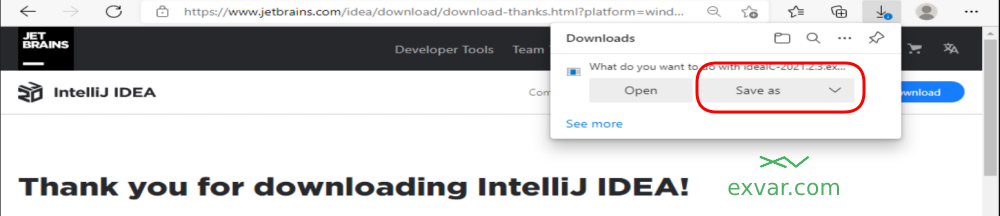
ثم اختيار مكان حفظ الملف التنفيذي. أنا هنا أنشئت مجلد جديد أسميته IDE داخل مجلد المستخدم ExVar ليتم حفظ الملف التنفيذي به. في الواقع، يمكننا حفظ هذا الملف في أي مكان لأنه لديه مهمة واحدة، وهي تثبيت البرنامج في الويندوز. وبمجرد انتهاء التثبيت يمكننا حذفه أو تركه. ثم نضغط على Save:
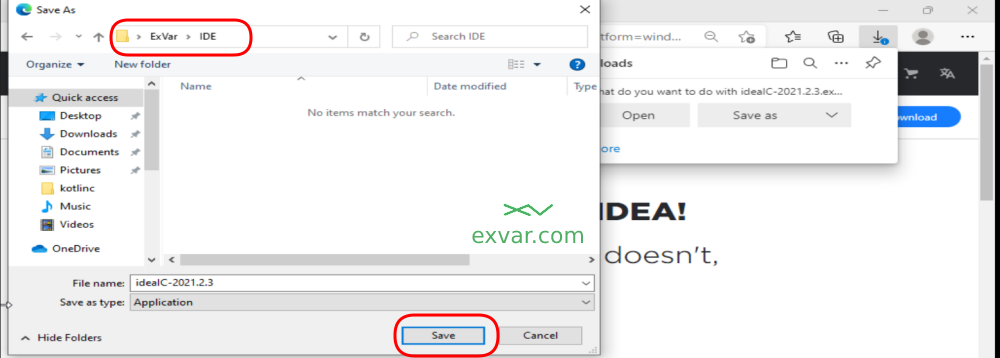
سيبدأ المتصفح في تحميل الملف من موقع البرنامج. حجم البرنامج كبير (651 ميغا بايت)، لذا سيأخذ وقتًا أطول حسب سرعة الاتصال بالشبكة المتوفرة في جهازنا:
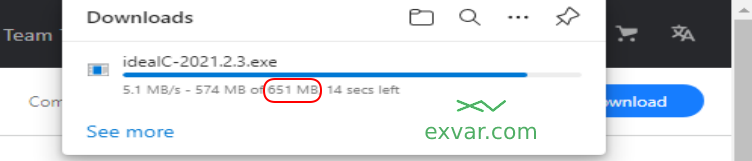
بعد تحميل البرنامج نذهب إلى المجلد الذي حفظنا فيه البرنامج، ونضغط عليه مرتين بزر الفأرة الأيسر. وهنا الويندوز يسألنا إذا كنا نريد تشغيل هذا الملف التنفيذي. من المهم أن نعرف، أنه يجب أن لا نعطي هذه الموافقة إلا للبرامج الموثوقة من الشركات المعروفة. سنضغط على Yes للمتابعة:
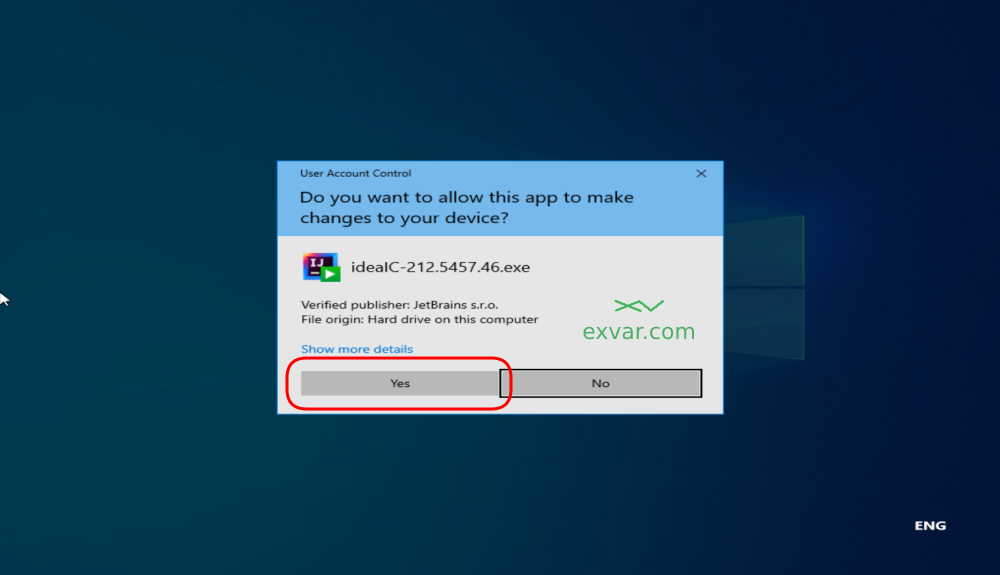
بعد إعطاء الملف التنفيذي الموافقة، سيبدأ في تثبيت البرنامج على جهازنا. نضغط Next:
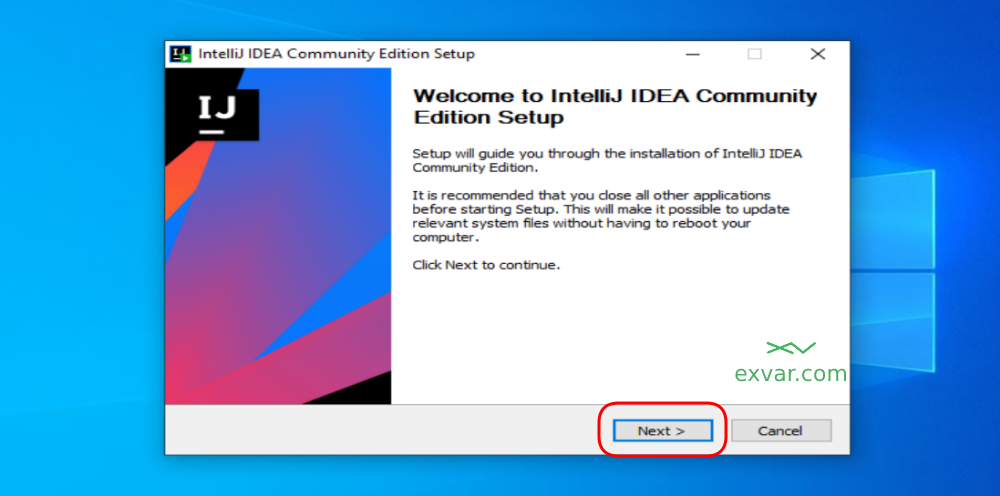
في النافذة التالية، نختار مكان حفظ ملفات البرنامج. وأيضًا معلومات عن المساحة التي يحتاجها البرنامج للعمل. البرنامج يطلب أقل مساحة 1.7 غيغابايت. من الأفضل ترك كل شيء كما هو، والضغط على Next:
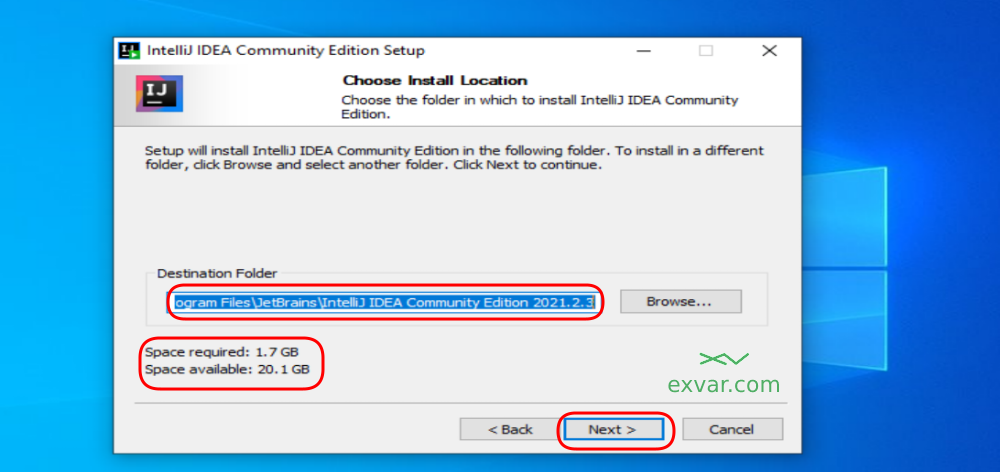
في هذه النافذة، سنضع علامة صح على المربع المشار إليه باللون الأحمر في الصورة التالية، ليقوم الملف التنفيذي بإنشاء أيقونة على سطح المكتب Desktop، وربطها بالبرنامج. هذا سيمكننا لاحقًا، من الضغط مرتين على هذه الأيقونة لفتح البرنامج دون الذهاب إلى مجلد البرنامج. نضغط Next للمتابعة:
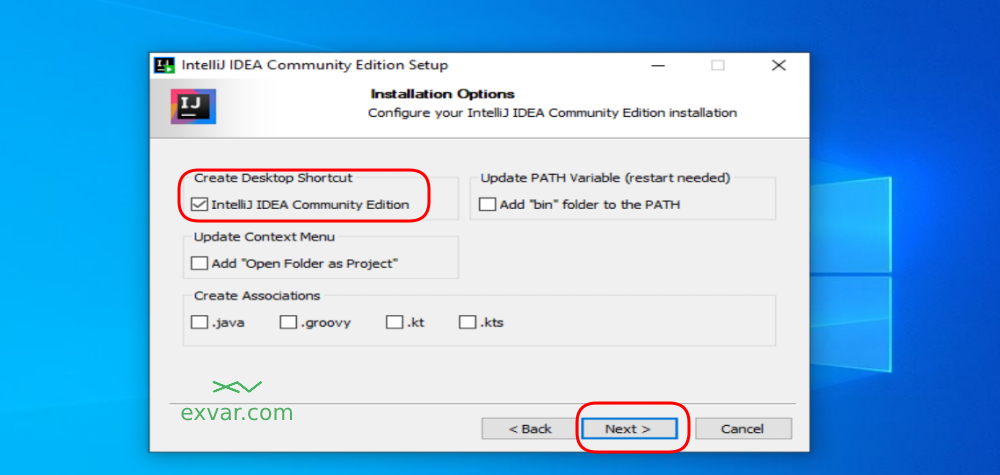
نترك كل شيء كما هو، ونضغط على Install ليتم تحميل البرنامج على جهازنا:
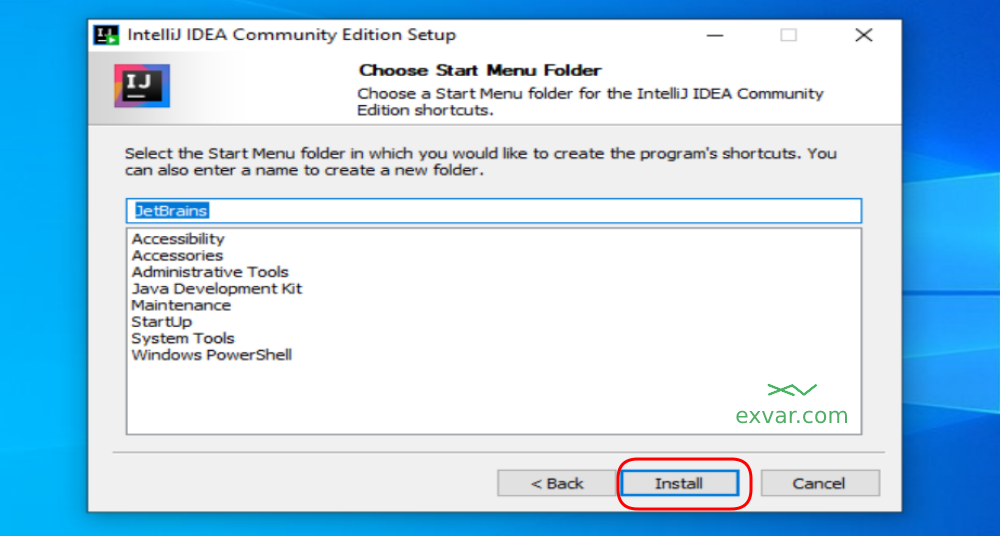
ننتظر حتى ينتهي الملف التنفيذي في تثبيت البرنامج. لأنه برنامج كبير الحجم، سيأخذ وقت أيضًا في التثبيت على نظام التشغيل:
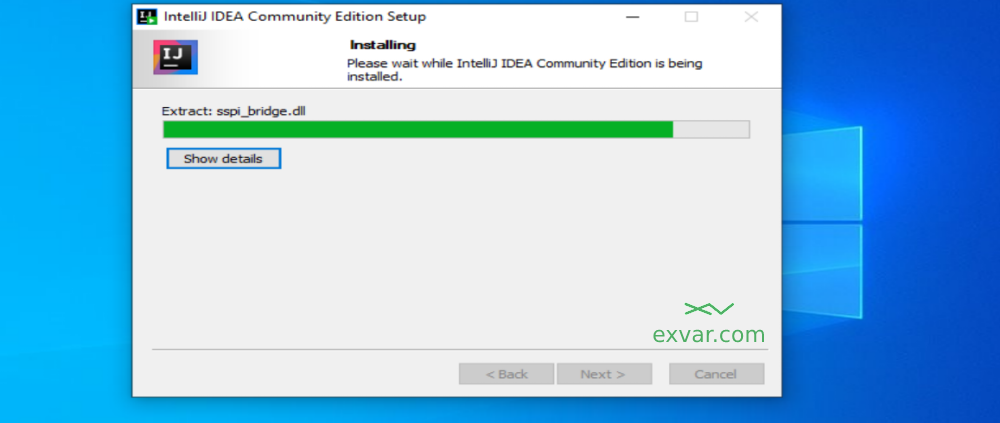
انتهى الملف التنفيذي من تثبيت البرنامج على جهازنا. سنلاحظ أيضًا أن هناك أيقونة للبرنامج ظهرت على سطح المكتب. نضغط على Finish لإغلاق الملف التنفيذي:
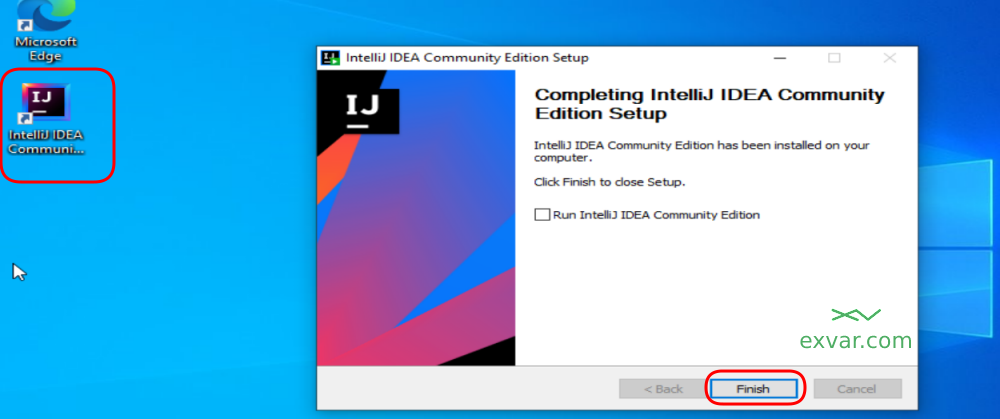
لفتح البرنامج، سنقوم بالضغط مرتين على أيقونة البرنامج في سطح المكتب، سيفتح البرنامج نافذة للموافقة على اتفاقية الاستخدام في المرة الأولى التي نفتحه فيها. نضع علامة الصح، ثم نضغط على Continue:
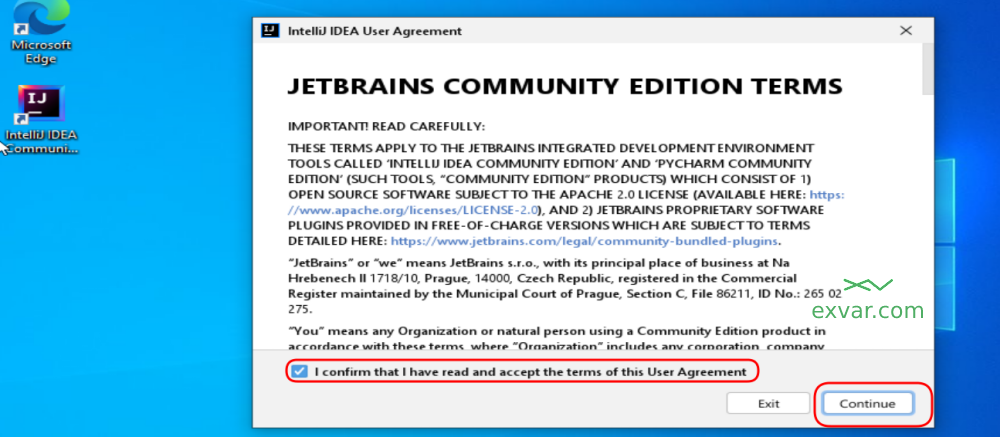
ثم نافذة أخرى للموافقة على أن يرسل البرنامج، معلومات إحصائية من مجهول عن طريقة استخدامك للبرنامج. يمكن الضغط على أي من الزرين لن يؤثر اختيارك على البرنامج:
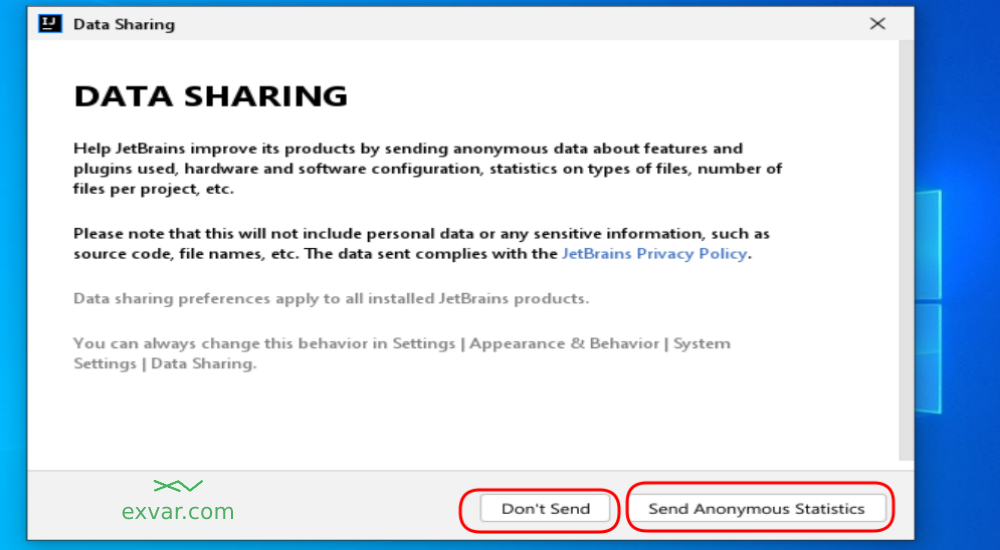
وأخيرًاـ الصفحة التمهيدية قبل الانتقال إلى الصفحة الرئيسية للبرنامج. من هذه الصفحة، يمكننا اختيار مشروع جديد New Project، أو فتح مشروع سابق محفوظ في جهازنا بالضغط على Open، أو حتى جلب مشروع من مواقع إدارة نسخ المشاريع مثل موقع GitHub بالضغط على Get from VCS ووضع رابط المستودع الذي عليه المشروع:
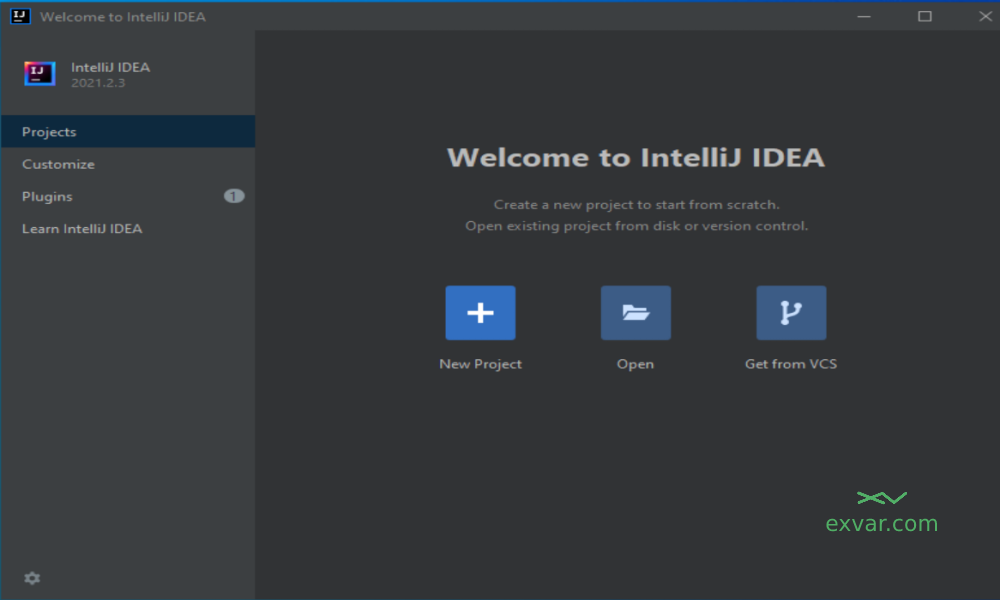
سنقوم بتنفيذ البرنامج الذي قمنا بتنفيذه في الدرس السابق، لنرى مدى السهولة التي يوفرها تحميل برنامج الـ IDE. لفعل ذلك، سنبدأ بالضغط على New Project في الصفحة الرئيسية:
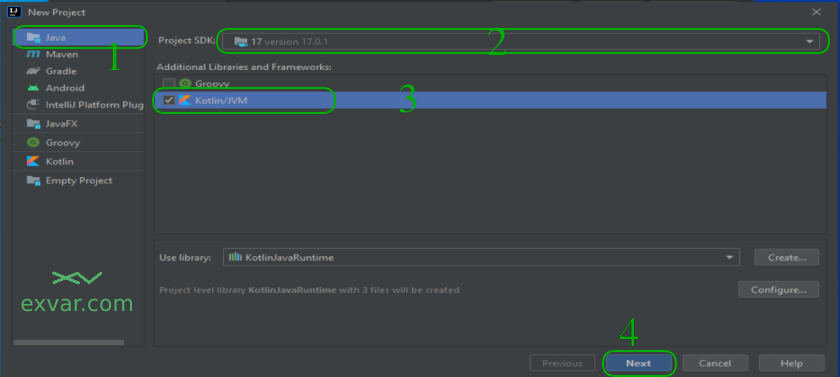
لننتقل بعدها إلى الصفحة التالية:
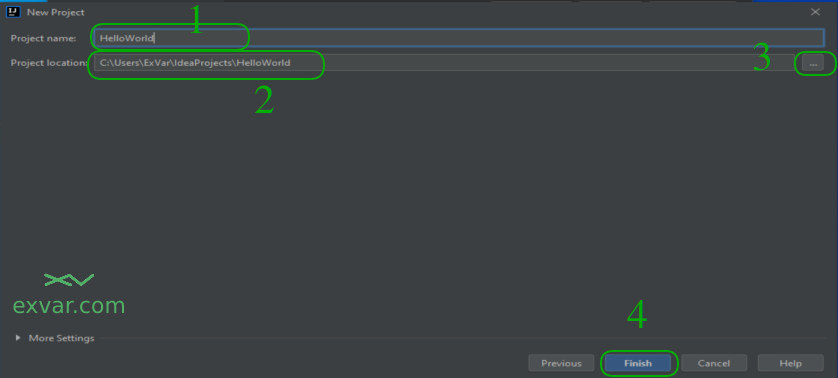
إذا ظهرت هذه الصفحة سنضغط على Create. ليقوم بعدها البرنامج بتكوين وتجهيز الأدوات لمشروع الكوتلن الجديد:
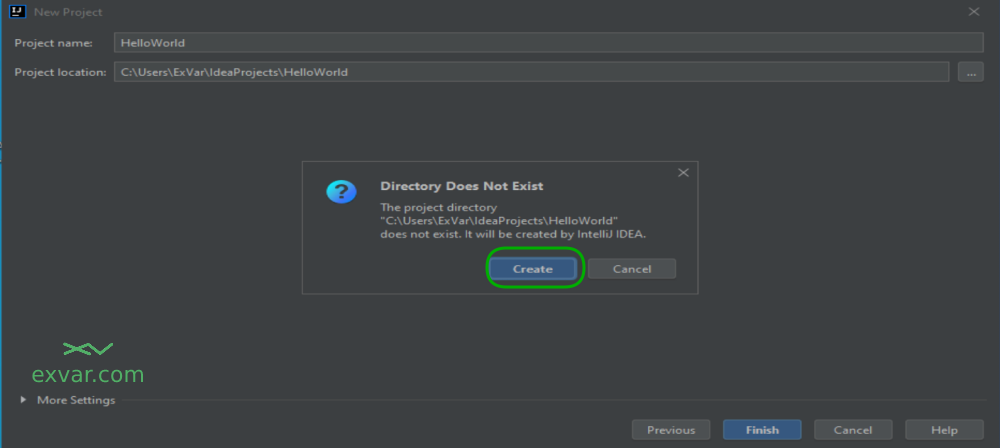
تم فتح المشروع والصورة التالية هي نافذته الرئيسية. سنبدأ بإنشاء ملف نصي لوضع شفرة كوتلن به كما فعلنا في الدرس السابق حيث استخدمنا برنامج Notepad لتحرير النصوص. أما في برنامج IntelliJ، سنضغط بالزر الأيمن للفأرة على مجلد src، ثم نختار New من القائمة، ثم Kotlin Class/File من القائمة أقصى اليمين، كما يظهر في الصورة:
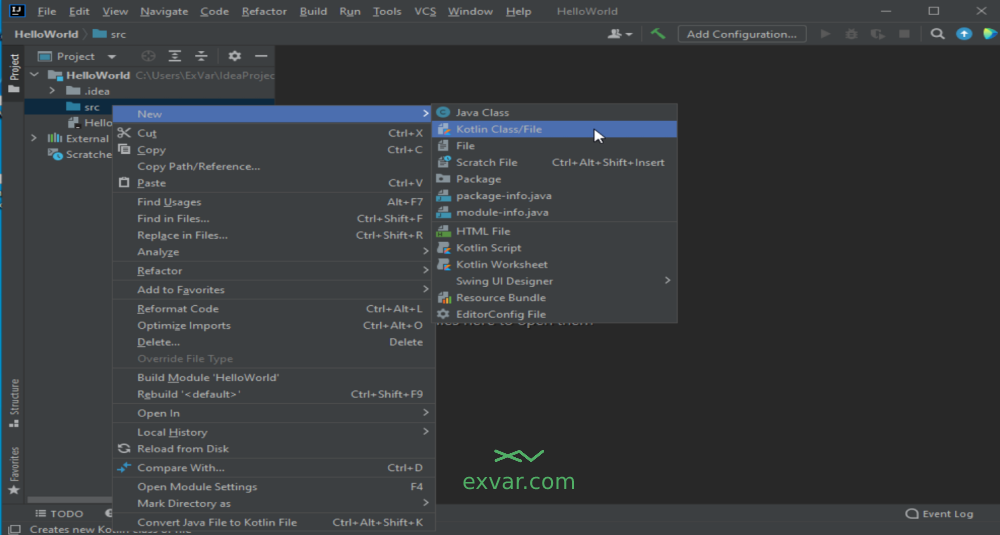
في النافذة التالية، سنكتب اسم الملفـ ونختار File من القائمة، ثم نضغط Enter:
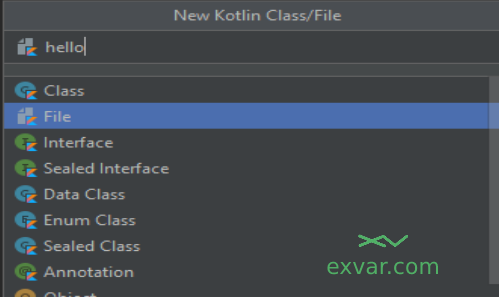
نكتب نفس السطر من الدرس السابق. وهنا نلاحظ ظهور مثلث أخضر يسار السطر. هذا المثلث ظهر تلقائيًا، لأن IntelliJ تعرف على كلمة main كمدخل لأي برنامج مكتوب بلغة كوتلن:

لطباعة كلمة Hello, World! مثل الدرس السابق، كل ما علينا فعله، هو الضغط على المثلث الأخضر واختيار ‘Run ‘HelloKt من القائمة:

عمل البرنامج على تجميع وترجمة شفرة كوتلن ومن ثم تنفيذها وإظهار النتيجة، كم نرى في الصورة التالية، بضغطة زر على مثلث أخضر:
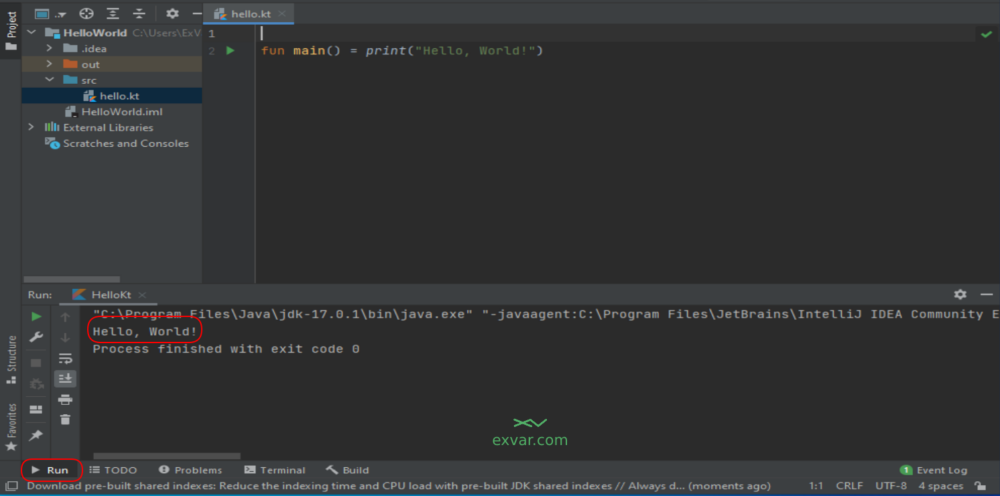
عند هذه النقطة، أصبح من الواضح الفرق الهائل بين أن نكتب ونترجم وننفذ البرامج بأنفسنا، كما فعلنا في الدرس السابع، وبين أن نستخدم بيئة تطوير مثل IntelliJ IDEA. وبالطبع لم نستعرض إلا القليل من مميزات هذا البرنامج الرائع. ولكن سنترك الباقي، لنتعرف عليه خلال هذه السلسلة من تعلم البرمجة بلغة كوتلن.
هذا الدرس هو جزء من سلسلة تعليم مبادئ البرمجة بلغة كوتلن. لمُتابعة الدروس منذ البداية ومُشاهدة فهرس المحتويات يمكنك الانتقال إلى الدرس الأول من هنا.
هل أعجبك المحتوى وتريد المزيد منه يصل إلى صندوق بريدك الإلكتروني بشكلٍ دوري؟
انضم إلى قائمة من يقدّرون محتوى إكسڤار واشترك بنشرتنا البريدية.