تثبيت Apache Tomcat Server على Ubuntu 22.04


|
استمع إلى المقال
|
Apache Tomcat هو تطبيق مفتوح المصدر لمحرك Java servlet ولغة Java وصفحات ويب خادم Java. يأتي كخيار مثالي للمطورين الذين يقومون ببناء ونشر التطبيقات المستندة إلى Java.
وفقًا لدراسة أجرتها BZ Research، يبدو Apache Tomcat هو خادم التطبيقات الأكثر استخدامًا بين مطوري Java. تشير النتائج أن Apache Tomcat Server يستخدمه 64٪ من مهندسي Java في الشركات. أيضًا، وحظيت حاوية Tomcat بشعبية ودعم أكبر من المطورين ومسؤولي النظام أكثر من خوادم التطبيقات الأخرى. كونه مصمم خصيصًا لخدمة المحتوى المستند إلى Java. ببساطة, يوفر Tomcat وظائف JSP التي يفتقر إليها خادم Apache HTTP.
يمكنك تشغيل Apache Tomcat جنبًا إلى جنب مع خادم Apache HTTP أو Nginx في حالة كان التعامل مع مشاريع تحتوي على محتوى PHP و Java. يمكن لخادم Apache HTTP أو Nginx التعامل مع المحتوى الثابت والديناميكي ليتعامل Tomcat مع وظائف JSP، يدعم AWS (Amazon Web Services)، HTTP/2, و OpenSSL. وهذا ما يجعله خيارًا ممتازًا.
اضغط على “CTRL + ALT + T” لفتح المحطة الطرفية لـ Ubuntu 22.04 وتشغيل الأمر التالي لتحديث مستودعات النظام:
sudo apt updateقبل البدء بالتثبيت، من الضروري أن يكون “Java” مثبتا على نظامك، لنقم بتمرير الأمر التالي لتثبيت “OpenJDK 11”:
sudo apt install openjdk-11-jdk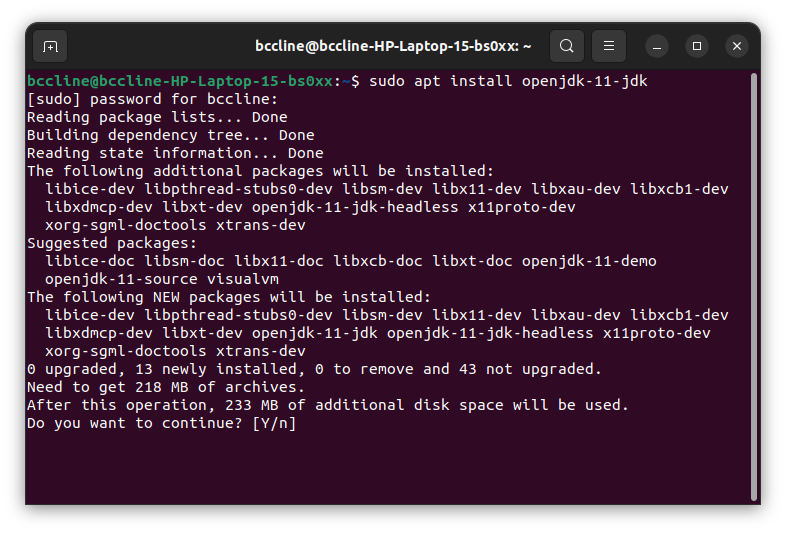
لنتحقق من التثبيت ورقم إصدار Java المثبت:
java -version
لنتحقق من توفر حزمة Apache Tomcat في المستودع:
sudo apt-cache search tomcat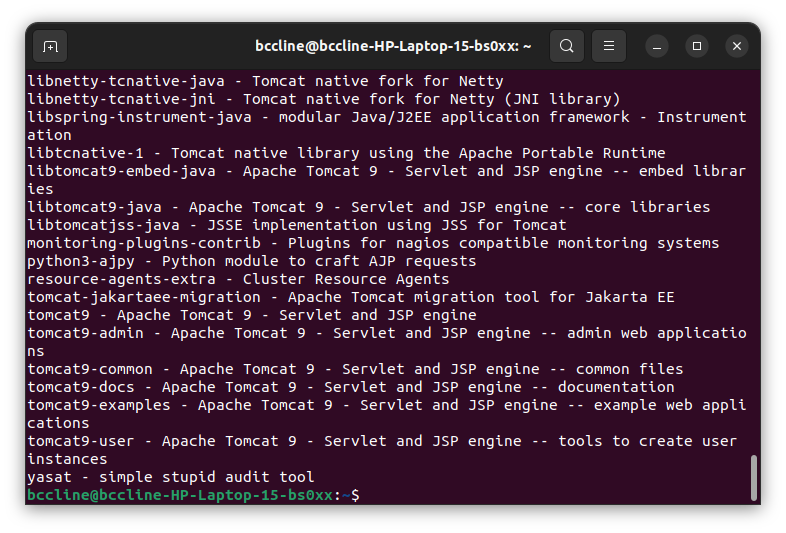
تشير السطور الأخيرة من الأمر السابق إلى حزمة “tomcat9” متوفره للتحميل والتثبيت:
بعد تحديد حزمة Apache Tomcat المطلوبة ، سنقوم بتثبيتها على Ubuntu 22.04 باستخدام الأمر التالي:
sudo apt install tomcat9 tomcat9-admin
اضغط على “y” للسماح بالتثبيت:
يبدأ Apache Tomcat Server العمل تلقائيًا في Ubuntu 22.04، بعد الانتهاء من التثبيت. للتحقق من صحة هذه العملية، يمكنك استخدام الأمر “ss” لعرض المعلومات المتعلقة بمقبس الشبكة:
ss -ltnالمنفذ الافتراضي لخادم Apache Tomcat هو “8080” ,كما هو واضح أن المنفذ “8080” متاح لجميع الاتصالات الواردة:
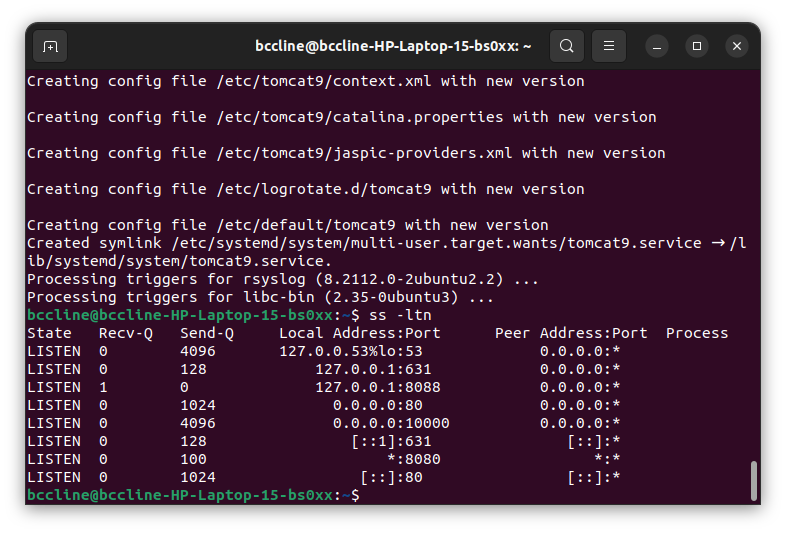
عادة ما يكون جدار الحماية مفعل افتراضيًا في Ubuntu 22.04، للسماح بالاتصال عبر المنفذ “8080”، اكتب الأمر “ufw” التالي:
sudo ufw allow from any to any port 8080 proto tcp
يجب أن يكون التثبيت مكتملا عند هذه النقطة ,لتشغيل Apache Tomcat Server على Ubuntu 22.04. ولاختباره ، يمكن الدخول عبر المتصفح للعنوان http://127.0.0.1:8080

قبل البدء بالعمل مع خادم Apache Tomcat, سنبدأ بإعداد مستخدم Tomcat جديد .
نحتاج بداية تحرير ملف “tomcat-users.xml” باستخدام محرر “nano” او “gedit” :
sudo nano /etc/tomcat9/tomcat-users.xml
// او
sudo gedit /etc/tomcat9/tomcat-users.xmlاضف الأسطر التالية في ملف “tomcat-users.xml” المفتوح لإنشاء مستخدم جديد باسم “tomcat” بكلمة مرور على سبيل المثال “bccline” مرتبط بـ”admin-gui” و “manager-gui”:
<role rolename="admin-gui"/>
<role rolename="manager-gui"/>
<user username="tomcat" password="pass" roles="admin-gui,manager-gui"/>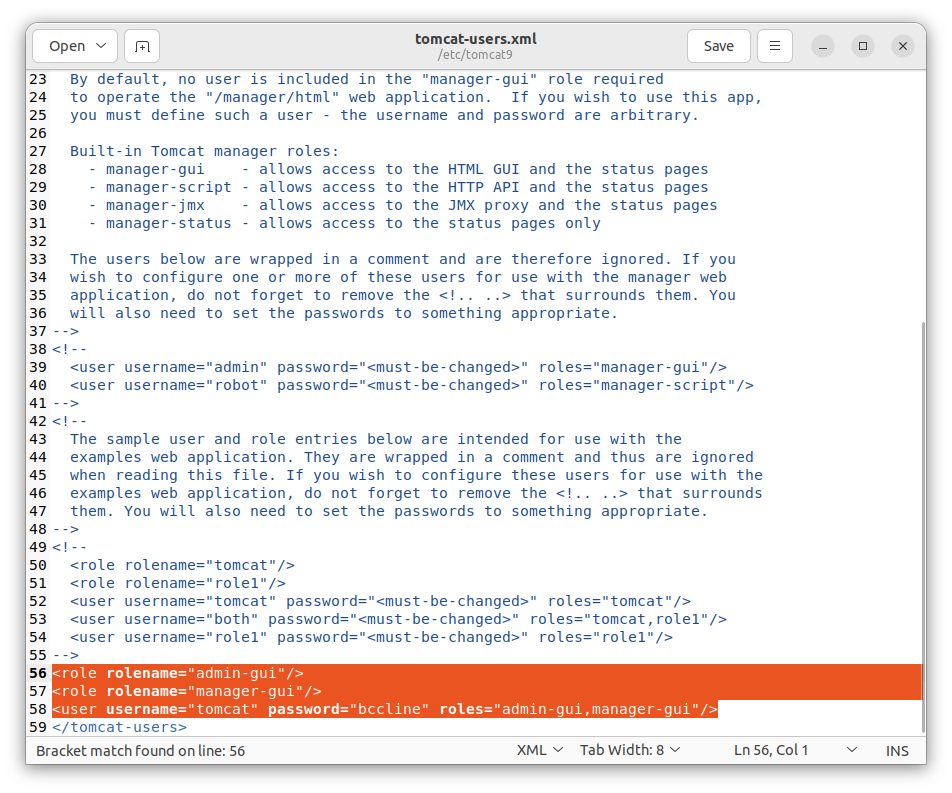
بعد إنشاء حساب Tomcat ، أعد تشغيل Apache Tomcat Server باﻷمر التالي :
sudo systemctl restart tomcat9انتقل إلى الرابط التالي للوصول إلى Tomcat Web Application Manager. سيُطلب منك إدخال بيانات حساب المستخدم وكلمة المرور الذي تم إنشاؤه :
http://127.0.0.1:8080/manager/html
أدخل “اسم المستخدم” و “كلمة المرور” اللذين حددتهما في ملف “tomcat-users.xml” وانقر فوق “تسجيل الدخول”:
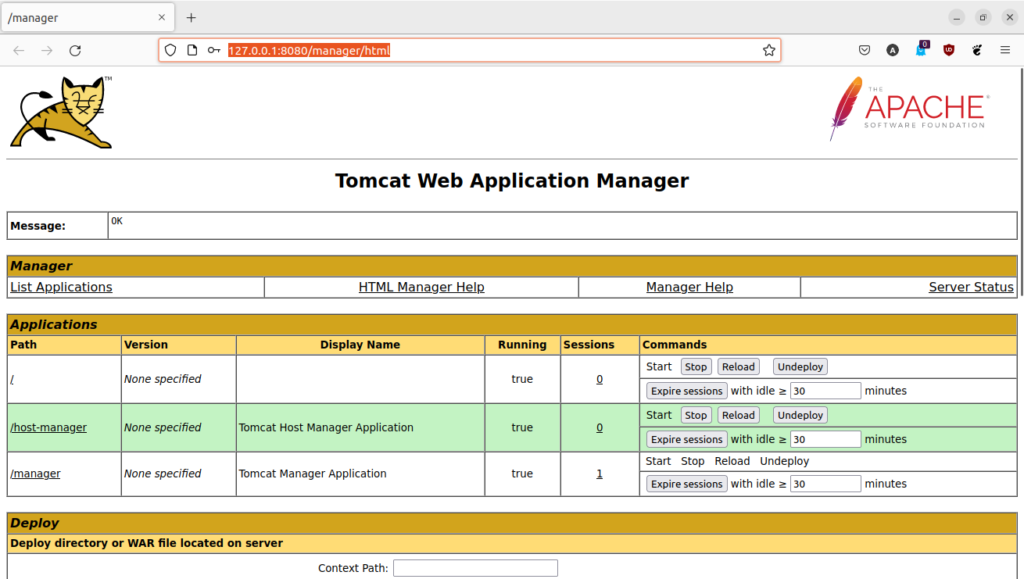
يمكنك الآن الوصول إلى Tomcat Web Application Manager عبر حساب مستخدم tomcat.
الآن كل شيء جاهز للعمل.

هل أعجبك المحتوى وتريد المزيد منه يصل إلى صندوق بريدك الإلكتروني بشكلٍ دوري؟
انضم إلى قائمة من يقدّرون محتوى إكسڤار واشترك بنشرتنا البريدية.