دون تطبيقات خارجية.. 3 أدوات لاستكشاف الأخطاء وإصلاح ويندوز


|
استمع إلى المقال
|
هل تعاني من مشاكل في جهاز الكمبيوتر الخاص بك، هل تشعر بالإحباط عندما تواجه خطأ غامضا أو تعطل غير متوقع، وهل تود أن تجد حلا سريعا وسهلا دون الحاجة إلى استشارة خبير أو البحث في الإنترنت، إذا كانت إجابتك نعم، فأنت في المكان المناسب.
في هذه التقرير، سنقدم مجموعة من الأدوات المضمنة في نظام التشغيل “ويندوز 10″ و”ويندوز 11“، والتي تساعدك على تشخيص وإصلاح مشاكل جهاز الكمبيوتر الخاص بك بسهولة وفعالية. هذه الأدوات مصممة للجمهور الذي ليس لديه الصبر أو الخلفية التقنية للعبث بالكود أو التنقيب في السجل عندما يحدث خطأ ما. إذا كنت من هذا الجمهور، فستُسَر بمعرفة أن هذه الأدوات تقدم لك معلومات ثرية عن المشاكل والحلول المحتملة.
حتى لو كنت تظن أنك تعرف هذه الأدوات، فلا تتوقف عن القراءة. ربما تكتشف حيلة جديدة أو اثنتين.
هذا التطبيق، الذي يعود تاريخه إلى أيام ويندوز الأولى، لم يفقد قيمته في العصر الحديث، فهو لا يقدم فقط قائمة بالبرامج المشغلة، مع إمكانية إنهاء أي تطبيق بشكل قاطع إذا بدأ هذا التطبيق في التصرف على نحو سيئ.
لكنه يحتوي أيضا على بعض القدرات الممتازة في مراقبة الأداء التي يمكن أن تساعدك في معرفة سبب تعثر جهاز الكمبيوتر المحمول فجأة. ولا يتطلب أي معرفة تقنية متقدمة.
كيفية استخدامه، انقر بزر الماوس الأيمن على أي مساحة فارغة على شريط المهام وانقر على مدير المهام، أو اضغط على مفتاح ويندوز + X، وانقر على إدخال مدير المهام. أو استخدم اختصار لوحة المفاتيح لمدير المهام، Ctrl + Shift + Esc.
في ويندوز 10 و11، يحتوي مدير المهام على قائمة تنقل على اليسار، حيث يمثل كل خيار صفحة مختلفة. استخدم هذه الخيارات للتبديل بسرعة من صفحة العمليات، مع عرض للاستخدام الموردين لكل تطبيق، إلى علامة التبويب الأداء، التي توفر مجموعة أخرى من علامات التبويب، كل منها يوفر عرضا تفصيليا للاستخدام وحدة المعالجة المركزية والذاكرة والقرص والشبكة ووحدة معالجة الرسومات.
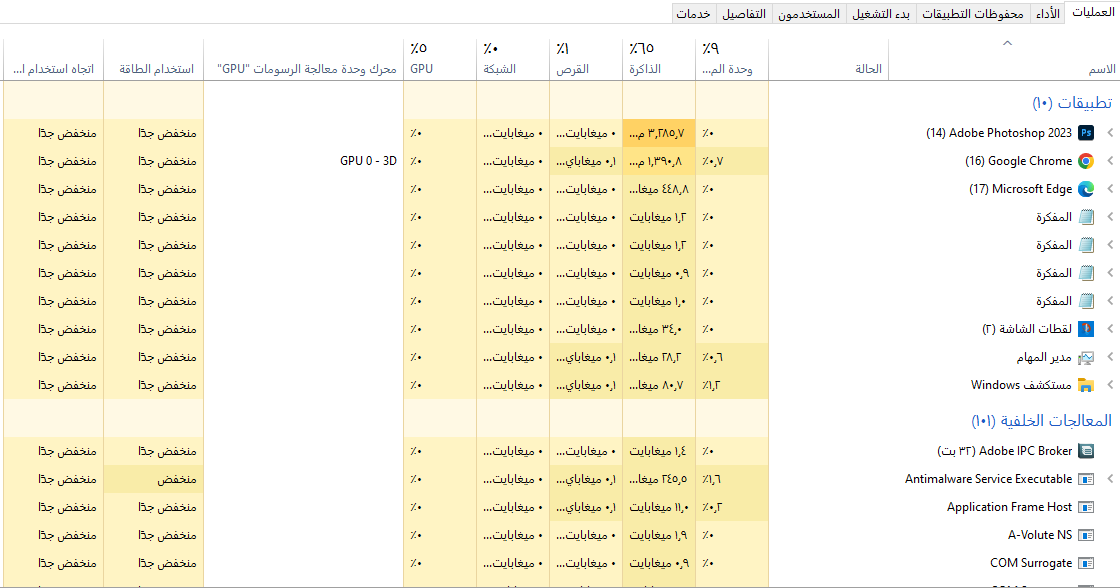
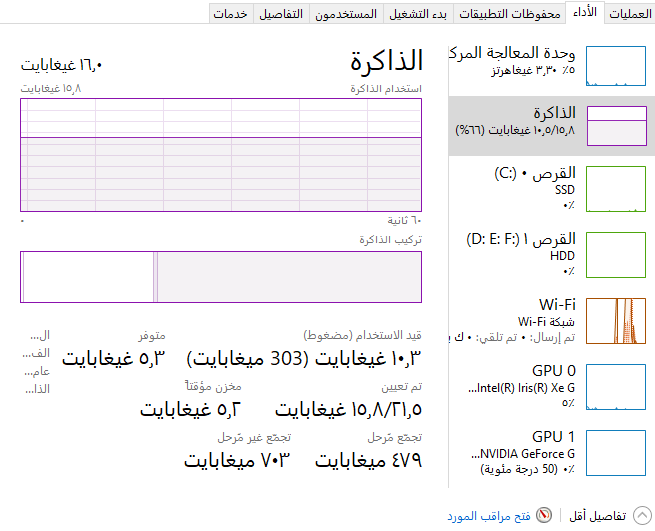
تحتوي كل علامة تبويب في مدير المهام على كمية هائلة من التفاصيل. وباستخدام هذه المعلومات، يمكنك.
التعرف على التطبيقات أو العمليات التي تبطئ جهاز الكمبيوتر الخاص بك. ستخبرك علامات التبويب الأداء إذا كان مورد النظام (وحدة المعالجة المركزية أو الذاكرة، على سبيل المثال) يصل بانتظام إلى 100 بالمئة تحت أحمال عمل معينة. انتقل إلى علامة التبويب العمليات واتركها مفتوحة ومرئية أثناء عملك، حتى تتمكن من رؤية التطبيقات التي تسبب أكبر ضغط.
إنهاء برنامج غير سليم أو معلق. إذا كان برنامجا لا يستجيب وأنت راضٍ عن انتظارك لفترة كافية، حدد اسمه من تحت عنوان التطبيقات ثم انقر فوق إنهاء المهمة.
إعادة تشغيل مستكشف ويندوز (Explorer.exe). إذا توقف شريط المهام والبدء وإدارة الملفات وأجزاء أخرى من مستكشف ويندوز عن الاستجابة للإدخال، استخدم اختصار لوحة المفاتيح لفتح مدير المهام وحدد Windows Explorer في علامة التبويب العمليات، في أعلى الصفحة، انقر فوق إعادة التشغيل.
إذا كنت ترغب في فتح مدير المهام دائما مع عرض علامة تبويب محددة، انقر فوق الإعدادات في الزاوية السفلية اليمنى (حسب لغة النظام) وحدد خيارك من صفحة البدء الافتراضية. (في ويندوز 10، استخدم قائمة إعدادات> الإعداد الافتراضي.) في هذه الصفحة، ستجد أيضا خيارا لتسريع أو تبطئ أو إيقاف مؤقت للعدادات في الوقت الفعلي في صفحة الأداء.
إن عمر البطارية الذي يدعيه مصنعي الحواسيب المحمولة للأجهزة التي يروجون لها غالبا ما يختلف كثيرا عن العمر الفعلي الذي تحصل عليه؛ إذا، كيف تحصل على صورة أكثر دقة عن استهلاكك الحقيقي للبطارية، وكيف تعرف ما إذا كان تطبيق ما يستهلك من بطاريتك أكثر مما يجب.
هنا تظهر قوة أداة إعدادات الطاقة من سطر الأوامر (Powercfg.exe).
طريقة عملها: اضغط زر ويندوز+R ثم اكتب CMD واضغط إنتر، وفي النافذة الجديدة أضف الأمر powercfg /? ثم إنتر.


إذا رفض نظامك الدخول في وضع السكون، فالسبب عادة هو تطبيق أو خدمة لا تستجيب لطلب من النظام للدخول في وضع السكون، استخدم الأمر powercfg /requests لمعرفة أي عملية هي المسؤولة.
في العام الماضي، كان لدي جهاز كمبيوتر محمول يعمل بنظام ويندوز يدخل مرحلة العمل باستمرار عندما كان يفترض أن يكون في وضع السكون. والسبب كان برنامجا يسمى dptf_helper.exe، وهو جزء من تطبيق Intel Dynamic Platform and Thermal Framework Utility. لحل هذه المشكلة، استخدمت الأمر التالي.
powercfg /requestsoverride PROCESS dptf_helper.exe DISPLAY SYSTEM
يمكنك مشاهدة صيغة كاملة لهذا الأمر عن طريق كتابة ما يلي: powercfg /requestsoverride /؟
للحصول على تقرير مفصل عن البطارية، استخدم powercfg /batteryreport لإنشاء تقرير شامل يعرض معلومات حول استخدام البطارية للجهاز الحالي على مر الزمن. يتضمن كل تقرير عن البطارية جداول ورسوم بيانية تظهر الاستخدام الحديث، وتاريخ الاستخدام، والسعة البطارية على مر الزمن، وتقديرات عمر البطارية. لا تحتاج إلى خلفية عميقة لجمع معلومات مفيدة من هذا التقرير.
لتمديد عمر بطارية جهاز الكمبيوتر الذي يعمل بنظام ويندوز هي.
كل شيء في هذا التطبيق يحمل طابعا قديما من تجربة مستخدم ويندوز التي اختفت منذ زمن؛ ومع ذلك، هذه الأداة لا تزال موجودة، وذلك لأنها تقدم معلومات قيمة لاستكشاف الأخطاء وإصلاحها التي يمكن للمستخدم غير المتخصص فهمها.
لفتح مرصد الموثوقية، فقط اضغط على مفتاح ويندوز+ R، وفي النافذة المنبثقة نضيق الأمر perfmon /rel ونضغط إنتر.

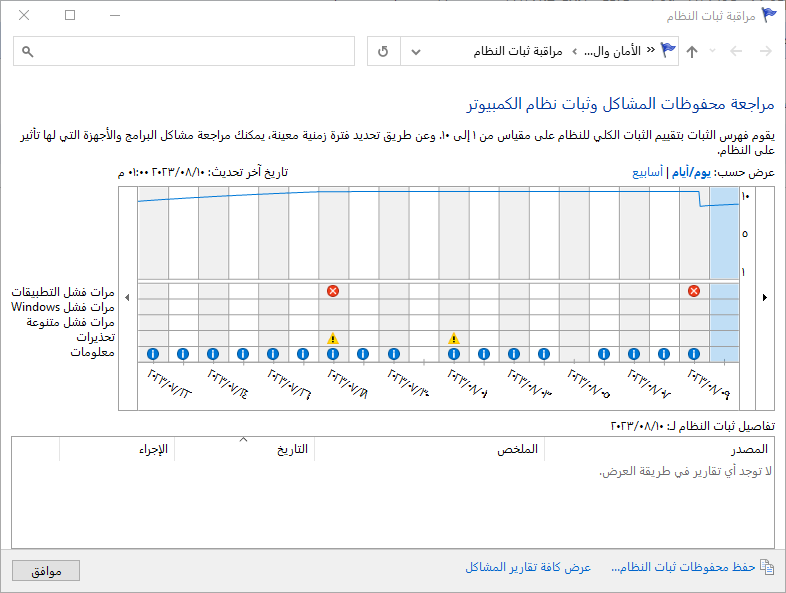
العرض مرتب حسب الأيام بشكل جدول زمني، حيث يحصل كل يوم على عمود خاص به في أعلى النافذة، تظهر الأيقونات أنواعا مختلفة من الأخطاء، بالإضافة إلى التحذيرات التي قد تتلقاها، بدلا من التركيز على الأخطاء، فإنه يظهر لك الأنشطة مثل التحديثات وتثبيت التطبيقات وإعادة تكوين برامج التشغيل التي نجحت.
البحث عن تفاصيل حول انهيار. في النظام أو تطبيق، فعندما ينهار تطبيق، قد لا تلاحظ ذلك حتى، خاصة إذا كان التطبيق مصمما لإعادة التشغيل تلقائيا بعد حدوث خطأ، وإذا انهار ويندوز، بالطبع، ستعرف ذلك، خصوصا في حالة خطأ التوقف، المعروف أيضا باسم فحص الخطأ أو شاشة الموت الزرقاء (BSOD)، أيا كان نوع الانهيار الذي تقوم بتصحيحه، قد تكون هذه التفاصيل غامضة، لكنها قد تعطيك معلومات كافية لإنشاء بحث محدد يمكن أن يؤدي إلى حل.
تحديد الأسباب المحتملة للانهيارات أو التباطؤات، إذا بدأ تطبيق (أو ويندوز نفسه) في التصرف بشكل غير طبيعي مؤخرا، فإن مرصد الموثوقية يمكنه مساعدتك في الإجابة على سؤال تصحيح مهم – هل حدث أي تغيير مؤخرا، إذا بدأت الانهيارات، انظر إلى سطر المعلومات لذلك اليوم وبضعة أيام سابقة لمعرفة ما إذا كانت هناك برامج أو برامج تشغيل جديدة تم تثبيتها أو تحديثها في الوقت ذاته تقريبا، في بعض الأحيان، يمكن أن يساعد التراجع عن تثبيت برنامج التشغيل أو إلغاء تثبيت التطبيق في تحديد ما إذا كان يسبب المشاكل.
إذا كنت تقوم بتصحيح جهاز كمبيوتر شخص آخر، وتريد الحصول على استطلاع سريع لما هي نوع المشاكل التي كان يواجهها، انقر فوق عرض جميع تقارير المشكلات في أسفل نافذة البرنامج الرئيسية. هذا يعرض قائمة منسقة بشكل جميل، مجمَّعة حسب مصدر تقارير المشكلات.
انقر نقرا مزدوجا فوق أي عنصر في هذه القائمة للاطلاع على التفاصيل الفنية لتقرير المشكلة، عندما تعمل مع طاقم الدعم الفني لتصحيح مشكلة، استخدم زر نسخ إلى الحافظة في أسفل أحد هذه التقارير لنسخ هذه التفاصيل ولصقها في تذكرة المشكلة أو رسالة بريد إلكتروني.

هل أعجبك المحتوى وتريد المزيد منه يصل إلى صندوق بريدك الإلكتروني بشكلٍ دوري؟
انضم إلى قائمة من يقدّرون محتوى إكسڤار واشترك بنشرتنا البريدية.