وفّر المال والمساحة.. أفضل الحِيَل لتنظيف جوجل درايف وجيميل


|
استمع إلى المقال
|
في عصر التكنولوجيا الحديثة والتواصل الإلكتروني المتزايد، أصبح التخزين السحابي أحد الأمور الأساسية في حياة الكثيرين، إذ توفر خدمات التخزين السحابي مثل “جوجل درايف” مساحة هائلة للمستخدمين لحفظ ومشاركة ملفاتهم وصورهم ومستنداتهم بسهولة وفعالية.، واستفاد الملايين من هذه الخدمات المجانية على مر السنوات.
لكن في الآونة الأخيرة بدأ العديد من مستخدمي “جوجل درايف” يواجهون مشكلة كبيرة تتمثل في امتلاء مساحة التخزين السحابية المجانية المقدمة من قبل “جوجل”، والتي تبلغ 15 جيجابايت، هذه المشكلة أصبحت واضحة بشكل خاص بعد قرار “جوجل” دمج كل المساحات المختلفة المستخدمة في تطبيقاتها، مثل “جيميل” و”صور جوجل” و”جوجل درايف”، في مساحة واحدة.
هذا القرار تسبب في إحداث صدمة للكثيرين الذين اعتادوا استخدام تلك المساحات المجانية بشكل روتيني، فبينما كانوا يعتمدون على مساحة محددة لكل تطبيق، يجدون الآن أنفسهم يتنازلون عن مساحة التخزين بشكل سريع ومفاجئ، وفي هذا التقرير سنناقش الحلول المتاحة لهؤلاء المستخدمين أثناء التعامل مع هذه المشكلة ليصبحوا قادرين على الاستفادة من هذه الخدمات من جديد.
إذا كنت ترغب في حذف بعض العناصر فقط من “جوجل درايف” و”جيميل” لتحرير المساحة، يمكنك فرز كل خدمة حسب حجم الملف وحذف بعض الملفات الكبيرة بدلا من عديد من العناصر الصغيرة.

إليك كيفية حذف الملفات حسب الحجم في “جوجل درايف” على سطح المكتب الخاص بك:
1. قم بتسجيل الدخول إلى حساب “جوجل درايف” الخاص بك.
2. بمجرد تسجيل الدخول، انقر على “ملفاتي” في القائمة على الجانب الأيمن من الشاشة.
3. يجب أن تقوم الصفحة بسرد ملفاتك من الأكبر حجما إلى الأصغر.
4. انقر على الملفات الكبيرة التي ترغب في حذفها لتحديدها، ثم انقر إما على سلة المهملات التي تظهر بالقرب من أعلى الشاشة بمجرد تحديد العناصر أو اسحب الملفات الكبيرة إلى سلة المهملات على الجانب الأيمن من الشاشة.
5. انقر على “المهملات” في القائمة على الجانب الأيمن للانتقال إلى صفحة المهملات.
6. انقر على “إفراغ المهملات” في الزاوية العلوية اليسرى من الشاشة.
7. انقر على “الحذف نهائيا” وستتم إزالة ملفاتك.
يمكنك القيام بهذا أيضا في تطبيق “جوجل درايف”، وذلك من خلال الخطوات التالية:
1. افتح تطبيق “جوجل درايف” الخاص بك وقم بتسجيل الدخول إلى حسابك.
2. انقر على “الملفات” في الزاوية السفلية اليسرى من الشاشة.
3. انقر على “الاسم” أسفل “ملفاتي” بالقرب من أعلى الشاشة.
4. انقر على “مساحة التخزين المستخدمة”، وسيتم ترتيب ملفاتك الآن من الأكبر إلى الأصغر.
5. انقر على النقاط الثلاث (…) بجوار العنصر الذي ترغب في حذفه.
6. انقر على “إزالة”.
7. انقر على أيقونة القائمة في الزاوية العلوية اليمنى من الشاشة بجوار “البحث في Google Drive”.
8. انقر على “المهملات”.
9. انقر على النقاط الثلاث (…) في الزاوية العلوية اليسرى من الشاشة.
10. انقر على “إفراغ المهملات”.

يمكنك أيضا ترتيب وحذف الملفات حسب الحجم في “جيميل” على سطح المكتب، إليك كيفية القيام بذلك:
1. قم بتسجيل الدخول إلى حساب “جيميل” الخاص بك.
2. اكتب “has:attachment larger:10MB”، على سبيل المثال، في شريط البحث واضغط على “بحث”، وسيتم عرض لك جميع الرسائل الإلكترونية التي تحتوي على مرفقات أكبر من 10 ميجابايت، من الأكبر إلى الأصغر، ويمكنك استخدام هذا التنسيق للبحث حسب حجم الملفات الأخرى، وليس فقط الملفات بحجم 10 ميجابايت.
3. قم بتحديد المربعات على يمين كل بريد إلكتروني ترغب في حذفه، ثم انقر فوق أيقونة المهملات في الزاوية العلوية اليمنى من الشاشة.
4. انقر على المهملات في الجانب الأيمن من الشاشة للانتقال إلى قائمة المهملات، وإذا لم ترَ المهملات، فانقر على أيقونة القائمة، ويجب أن تكون المهملات موجودة في القائمة الموسعة.
5. بمجرد الدخول إلى المهملات، انقر على “إفراغ المهملات الآن” في الجزء العلوي من الشاشة.
وإليك كيفية ترتيب وحذف الملفات حسب الحجم في تطبيق “جيميل”:
1. افتح تطبيق “جيميل” الخاص بك وقم بتسجيل الدخول إلى حسابك.
2. اكتب has:attachment larger:10MB في شريط البحث واضغط على “بحث”. سيتم عرض لك جميع الرسائل الإلكترونية التي تحتوي على مرفقات أكبر من 10 ميجابايت، من الأكبر إلى الأصغر، ويمكنك استخدام هذا التنسيق للبحث حسب حجم الملفات الأخرى أيضا، وليس فقط الملفات بحجم 10 ميجابايت.
3. اضغط على البريد الإلكتروني الذي ترغب في حذفه.
4. اضغط على أيقونة سلة المهملات في الزاوية العلوية اليسرى من الشاشة.
5. اضغط على “<” في الزاوية العلوية اليمنى من الشاشة.
6. اضغط على أيقونة القائمة في الزاوية العلوية اليمنى من الشاشة بجوار “البحث في البريد”.
7. اضغط على “المهملات”.
8. اضغط على “إفراغ محتوى المهملات الآن”.
يرجى ملاحظة أنه بمجرد أن ينتقل الملف إلى المهملات، سيتم حذفه تلقائيًا بعد مرور 30 يومًا.
لإفراغ مجلد الرسائل غير المرغوب فيها في “جيميل”:
1. قم بتسجيل الدخول إلى حساب “جيميل” الخاص بك.
2. بمجرد تسجيل الدخول، انقر على “رسائل غير مرغوب فيها” في الجانب الأيمن من الشاشة، وإذا لم ترَ الخيار، فانقر على أيقونة القائمة، ويجب أن يكون خيار “رسائل غير مرغوب فيها” موجودا في القائمة الموسعة.
3. في مجلد رسائل غير مرغوب فيها، انقر على “حذف كل الرسائل غير مرغوب فيها الآن”.
وإليك كيفية فراغ مجلد الرسائل غير المرغوب فيها في التطبيق المحمول:
1. افتح تطبيق “جيميل” وقم بتسجيل الدخول إلى حسابك.
2. اضغط على أيقونة القائمة في الزاوية العلوية اليمنى من الشاشة بجوار “البحث في البريد”.
3. اضغط على “الرسائل غير المرغوب فيها”.
4. اضغط على “إفراغ الرسائل غير مرغوب فيها”.
“صور جوجل”

تُقدم “جوجل” أيضا خدمة “صور جوجل” ضمن 15 جيجابايت من التخزين المجاني التي تقدمها لمستخدميها، وقد تأخذ الصور ومقاطع الفيديو مساحة أكبر من الملفات النصية، لذا إنه من الجيد مراجعة وحذف الصور ومقاطع الفيديو القديمة لتوفير المزيد من المساحة.
لكن ليس هناك خيار لترتيب الصور ومقاطع الفيديو من الأكبر إلى الأصغر كما هو الحال في “جوجل درايف” و”جيميل”، لذا يجب حذف العناصر يدويا.
إليك كيفية حذف الصور ومقاطع الفيديو من “صور جوجل” على سطح المكتب:
1. افتح وقم بتسجيل الدخول إلى “صور جوجل”.
2. قم بالتمرير فوق الصور ومقاطع الفيديو التي ترغب في حذفها وانقر على أيقونة العلامة التحقق الرمادية في الزاوية العلوية اليمنى للصورة أو الفيديو.
3. انقر على أيقونة المهملات في الزاوية اليسرى العلوية للشاشة.
4. انقر على “نقل إلى المهملات”.
5. انقر على المهملات في الجانب الأيسر من الشاشة.
6. انقر على “إفراغ المهملات” بالقرب من الزاوية العلوية اليسرى للشاشة.
7. انقر مجددا على “إفراغ المهملات”، وبذلك تكون قد انتهيت.
إليك كيفية حذف الصور ومقاطع الفيديو من تطبيق “صور جوجل” على الهاتف المحمول:
1. افتح وقم بتسجيل الدخول إلى “صور جوجل”.
2. اضغط على الصورة أو الفيديو الذي ترغب في حذفه.
3. اضغط على أيقونة سلة المهملات في الزاوية السفلى اليسرى للشاشة.
4. اضغط على “حذف”.
5. اضغط على “المكتبة” في الزاوية السفلية اليسرى للشاشة.
6. اضغط على “المهملات”.
7. اضغط على النقاط الثلاث (…) في الزاوية العلوية اليسرى للشاشة.
8. اضغط على “إفراغ المهملات”.
9. اضغط على “حذف”.
إذا لم تقم بإفراغ المهملات على أي من المنصتين، ستتم إزالة الصور ومقاطع الفيديو التي قمت بحذفها تلقائيا بعد مرور 60 يوما.
في ختام هذا التقرير، نجد أن تحديات مساحة التخزين السحابية المجانية قد أثرت في العديد من المستخدمين الذين اعتادوا سهولة الوصول إلى ملفاتهم وصورهم عبر خدمات مثل “جوجل درايف”، إلا أنه في وقت الضيق يتجلى الإبداع، وعلى المستخدمين أن يتعلموا كيفية تحسين استخدامهم للتخزين السحابي وتوجيهه ليخدم احتياجاتهم بشكل أفضل.
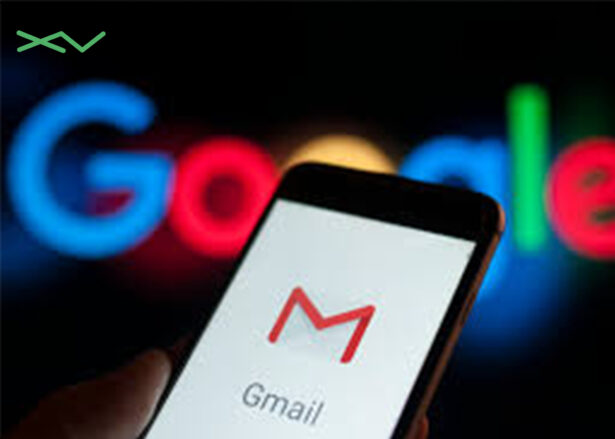
هل أعجبك المحتوى وتريد المزيد منه يصل إلى صندوق بريدك الإلكتروني بشكلٍ دوري؟
انضم إلى قائمة من يقدّرون محتوى إكسڤار واشترك بنشرتنا البريدية.