رحلة استكشاف أسرار التقاط لقطات شاشة الكمبيوتر في نظام ويندوز
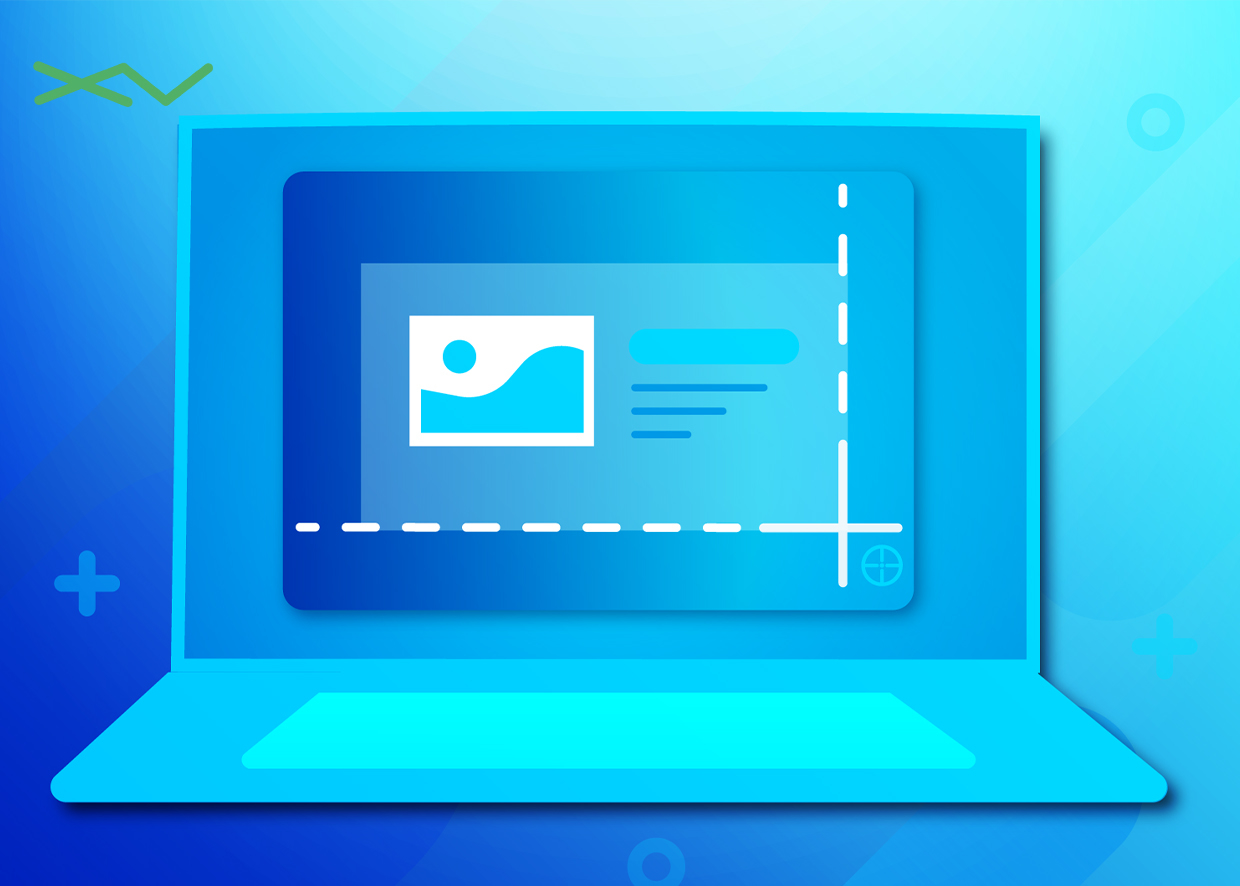
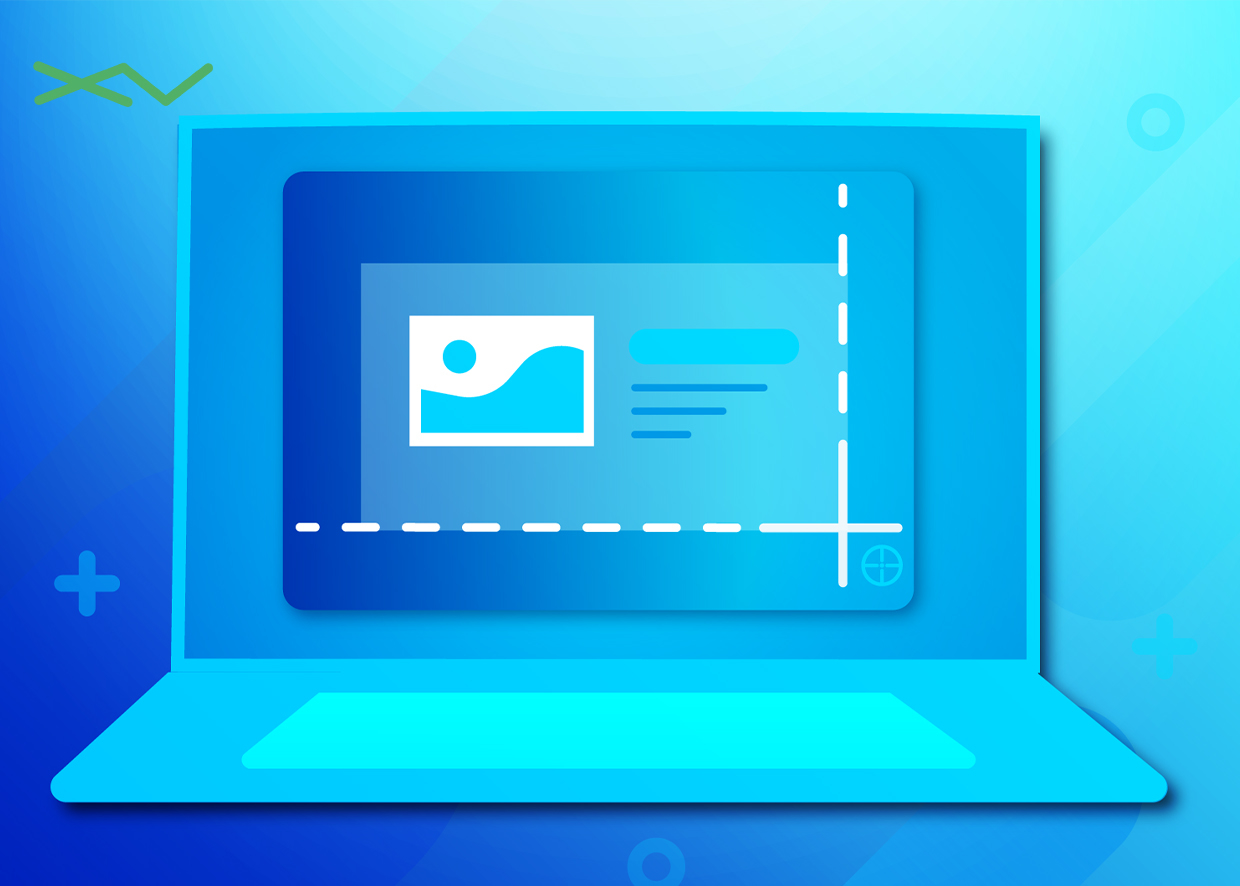
|
استمع إلى المقال
|
تعتبر أساليب وطرق التقاط لقطات شاشة سطح المكتب في نظام التشغيل “ويندوز” من العمليات الأساسية التي يحتاجها مستخدمو الكمبيوتر بشكل يومي، فمن خلال هذه اللقطات، يستطيع المستخدمون توثيق لحظاتهم الرقمية ومشاركتها مع الآخرين بسهولة.
إن استخدام طرق فعّالة لالتقاط شاشة الكمبيوتر يعزز التفاعل مع البيئة الرقمية، ويوفر وسيلة فعّالة للتوثيق والتواصل، سنستعرض في هذا التقرير عدة طرق لالتقاط لقطات شاشة سطح المكتب في نظام “ويندوز”، حيث سنتناول الطرق المدمجة في النظام واختصارات لوحة المفاتيح، بالإضافة إلى نصائح أساسية لجعل عملية التقاط الشاشة سلسة وفعّالة.
دعونا نكتشف معاً كيف يمكن تحسين تجربتك الرقمية من خلال تبسيط عملية التقاط الشاشة في “ويندوز”، مما يجعلها أداة قيمة لإدارة ومشاركة المحتوى الحيوي.
تظل أداة القصاصة (Snipping Tool)، فعّالة في نظام “ويندوز”، على الرغم من أن أداة القصاصة لم تعد متاحة في قائمة التطبيقات في قائمة “بدء”، إلا أنه يمكنك العثور عليها بسرعة باستخدام شريط البحث.
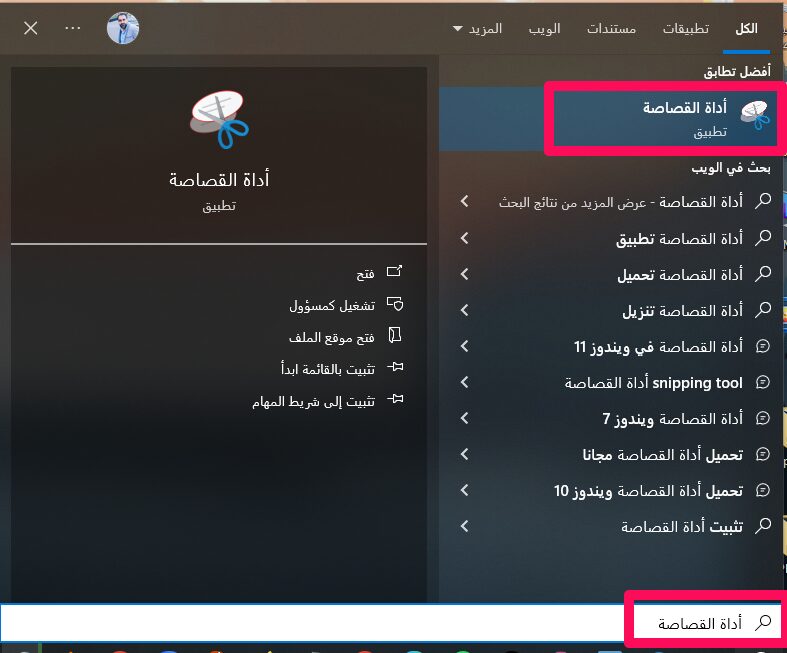
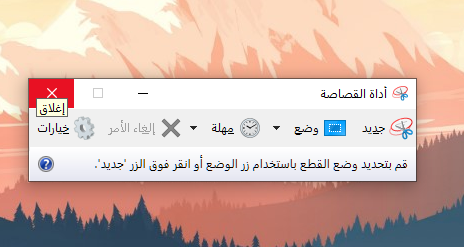
ابدأ عملية التقاط الشاشة بالنقر على زر “جديد”، نوع القصاصة الافتراضي هو المستطيل، ولكن يمكنك أيضاً التقاط قصاصة النافذة، أو شاشة كاملة، أو حتى قصاصة حرة.
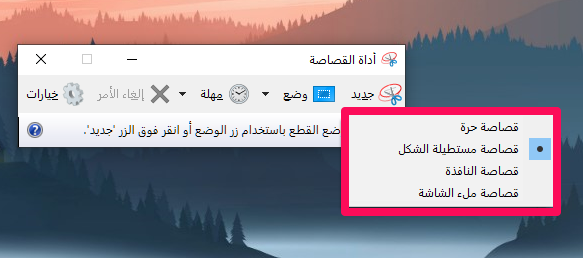
تتطلب أداة القصاصة حفظ اللقطات الشاشة يدوياً قبل الخروج منها، لا يتم حفظ اللقطات الشاشة تلقائياً بواسطة أداة القصاصة، ويتم نسخ لقطاتك تلقائياً إلى الحافظة.
عند استخدام زر “Print Screen”، يتم التقاط صورة للشاشة بأكملها، يُعرف الزر أحياناً باسم “PrtScn”، سيتم نقل اللقطة التي تقوم بالتقاطها إلى الحافظة بدلاً من حفظها كملف، يجب عليك بعد ذلك تشغيل برنامج تحرير الصور مثل “Microsoft Paint” أو أي برنامج آخر للصق اللقطة فيه، ثم حفظ الملف.
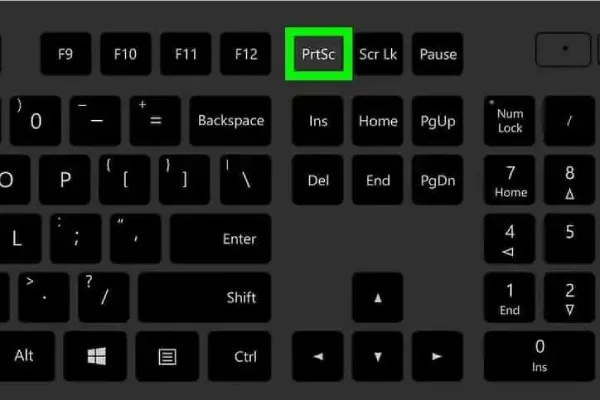
يمكن للمستخدمين أيضاً تكوين زر “PrtScn” ليشغل أداة القص، عن طريق الانتقال إلى الإعدادات> سهولة الوصول> لوحة المفاتيح وتفعيل خيار استخدام الزر “PrtScn” لفتح الشاشة القطع.
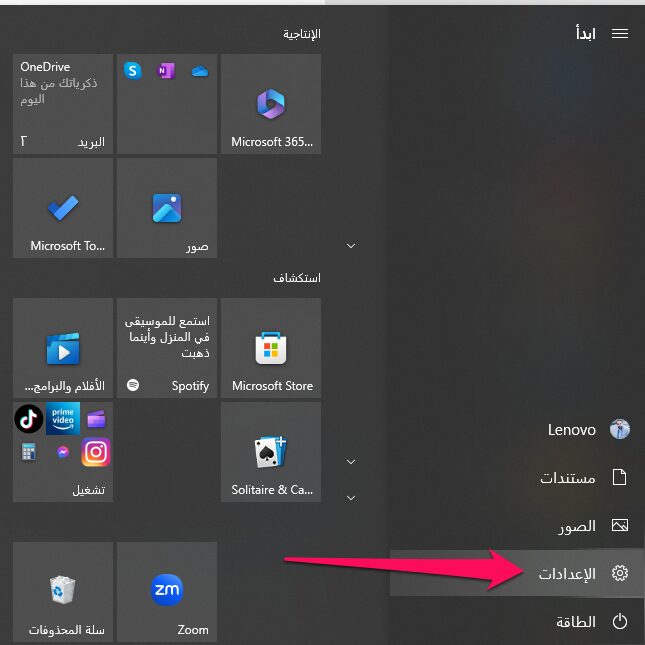
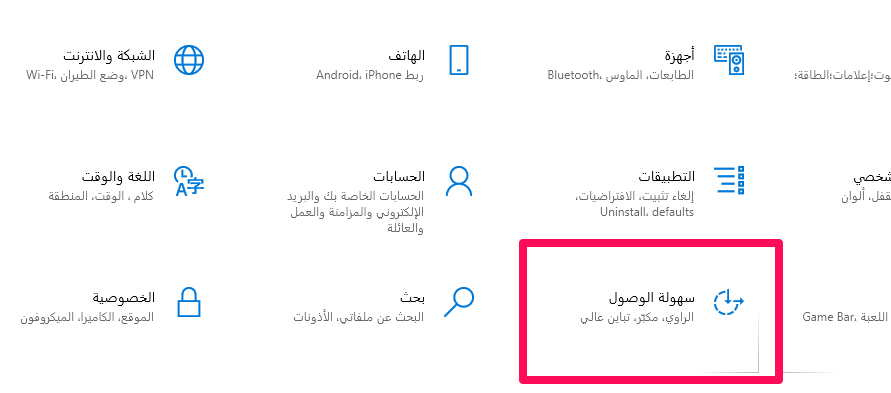
أداة لقطات الشاشة (Snip & Sketch)، بالمقارنة مع أداة القص القديمة “Snipping Tool”، تجعل الوصول إلى اللقطات الشاشة ومشاركتها أسهل بكثير، يمكنها الآن التقاط لقطة شاشة لنافذة على سطح المكتب، وهو أمر كان مفقوداً بشكل ملحوظ عند إطلاق البرنامج في البداية، وكنا نضطر لاستخدام برنامج “Snipping Tool” حتى وقت قريب.
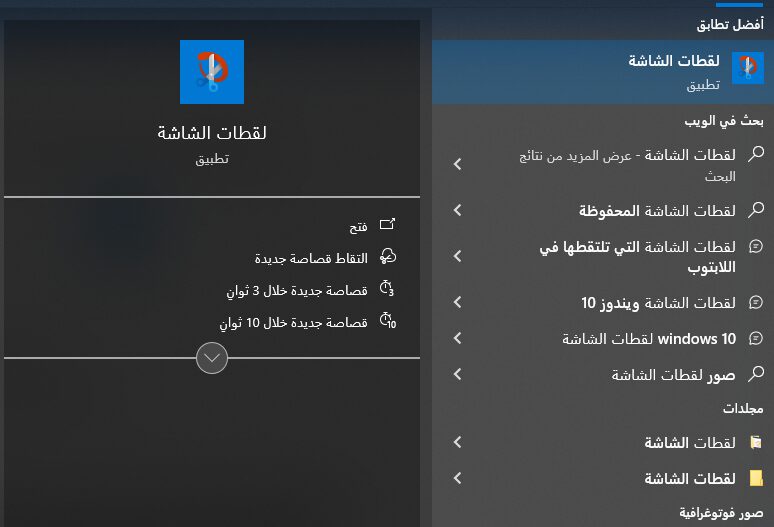
الخطوات التالية لاستدعاء أداة لقطات الشاشة:
أسرع طريقة لفتح أداة لقطات الشاشة هي باستخدام اختصار لوحة المفاتيح: مفتاح Windows + Shift + S.
يمكن الوصول أيضاً إلى أداة لقطات الشاشة عبر قائمة التطبيقات الأبجدية في زر “بدء”، حيث يُعرف بالإنكليزي باسم “Screen Snip”.
يمكنك اختيار التقاط لقطة شاشة مستطيلة أو بشكل حر أو نافذة أو بشاشة كاملة باستخدام اختصار لوحة المفاتيح أو زر الإشعار، والذي سيجعل شاشتك تظلل ويظهر قائمة صغيرة في الجزء العلوي من الشاشة.
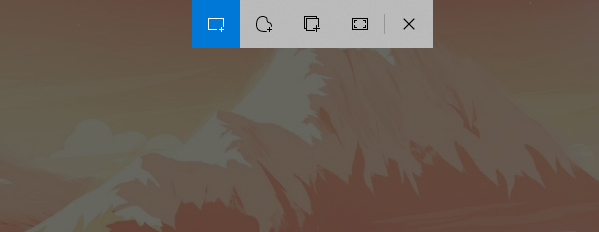
ستتم نسخ اللقطة الشاشة إلى الحافظة الخاصة بك، وتظهر في الزاوية السفلية اليمنى من الشاشة لفترة وجيزة بعد التقاطها، انقر فوق الإشعار لتشغيل التطبيق والوصول إلى اللقطة الشاشة للتعليق أو الحفظ أو المشاركة.
ستفتح نافذة التطبيق عندما تقوم بتشغيله عبر قائمة “بدء” أو بالبحث عنه؛ لن تظهر اللوحة الصغيرة في الجزء العلوي من الشاشة، ولبدء التقاط لقطة شاشة وفتح اللوحة الصغيرة، انقر فوق زر “جديد” في الزاوية العلوية اليسرى، يتيح لك هذا الطريقة تأجيل التقاط لقطة الشاشة.
باستخدام اختصار لوحة المفاتيح Windows + Print Screen، يمكنك التقاط لقطة للشاشة بأكملها وحفظها تلقائياً، كل ما عليك فعله هو الضغط على مفتاح Windows مع مفتاح Print Screen، ستقلل سطوع الشاشة لبضع لحظات، ثم سيتم حفظ اللقطة في مجلد الصور> لقطات الشاشة.
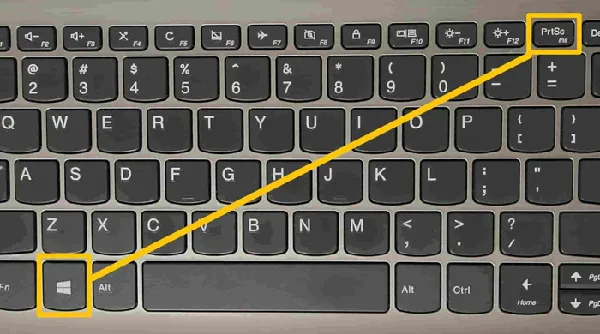
يمكن استخدام اختصار لوحة المفاتيح Alt + PrtScn لالتقاط لقطة سريعة للنافذة، ستأخذ هذه العملية لقطة للنافذة المفتوحة حالياً، وستنسخها إلى الحافظة، لحفظ الصورة، سيتعين فتحها في محرر الصور.
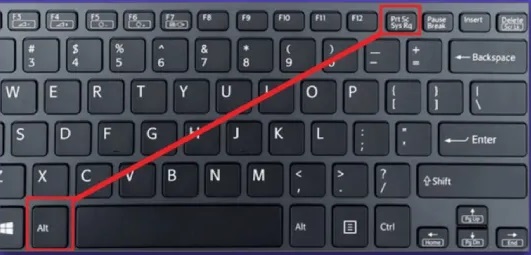
يمكنك التقاط لقطة شاشة باستخدام شريط الألعاب سواء كنت تلعب لعبة أو لا.
لتفعيل شريط الألعاب، تأكد أولاً من تفعيل خيار تسجيل مقاطع الفيديو الخاصة بالألعاب واللقطات الفورية والبث المباشر باستخدام شريط الألعاب على صفحة الإعدادات؛ بمجرد تفعيله، يمكنك فتح شريط الألعاب بالضغط على مفتاح Windows + G.
من هنا، يمكن التقاط لقطة شاشة كاملة بالنقر على زر اللقطة في شريط الألعاب أو باستخدام اختصار لوحة المفاتيح القياسي Windows + Alt + PrtScn.
لتخصيص اختصار لوحة المفاتيح الخاص بك لالتقاط لقطة شاشة باستخدام شريط الألعاب، انتقل إلى الإعدادات، ثم الألعاب، وأخيراً، شريط الألعاب.
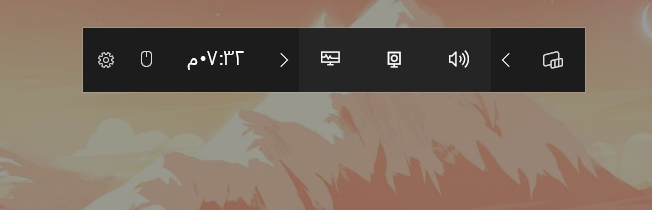
بهذا نكون قد وصلنا إلى نهاية تقريرنا، حيث قمنا بتوضيح بعض من أفضل الخيارات المتاحة لالتقاط شاشة سطح المكتب على نظام “ويندوز”، سواء من خلال استخدام اختصارات لوحة المفاتيح أو باستخدام الأدوات المتاحة، بفضل هذه الطرق، يمكن للمستخدمين الآن تسجيل لحظاتهم على الكمبيوتر بسهولة وسرعة، سواء كان ذلك لغرض الشرح، التوثيق، أو حتى لمجرد المتعة.
في النهاية، يظل الاختيار للمستخدم وفقاً لاحتياجاته وتفضيلاته الشخصية، ومع تطور التكنولوجيا، من المؤكد أننا سنرى المزيد من الابتكارات والخيارات الجديدة التي ستجعل عملية التقاط الشاشة أكثر سهولة وتنوعاً في المستقبل.
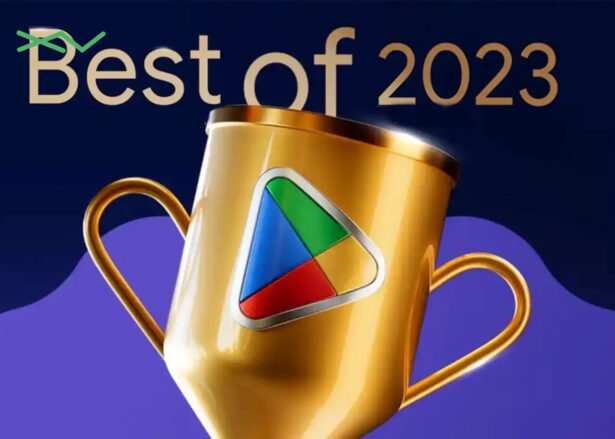
هل أعجبك المحتوى وتريد المزيد منه يصل إلى صندوق بريدك الإلكتروني بشكلٍ دوري؟
انضم إلى قائمة من يقدّرون محتوى إكسڤار واشترك بنشرتنا البريدية.